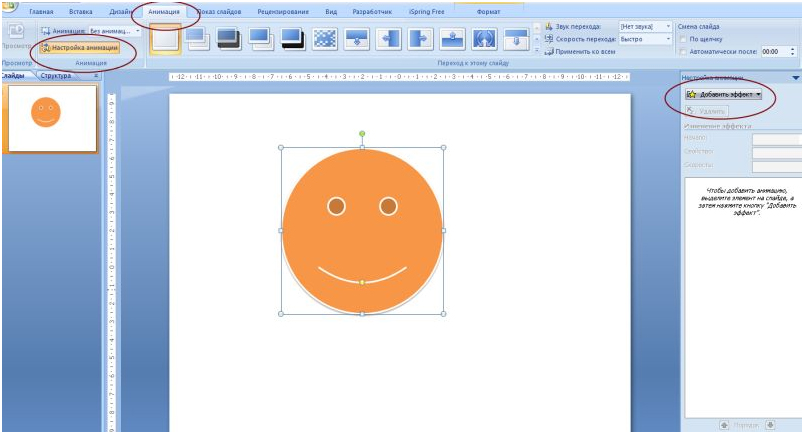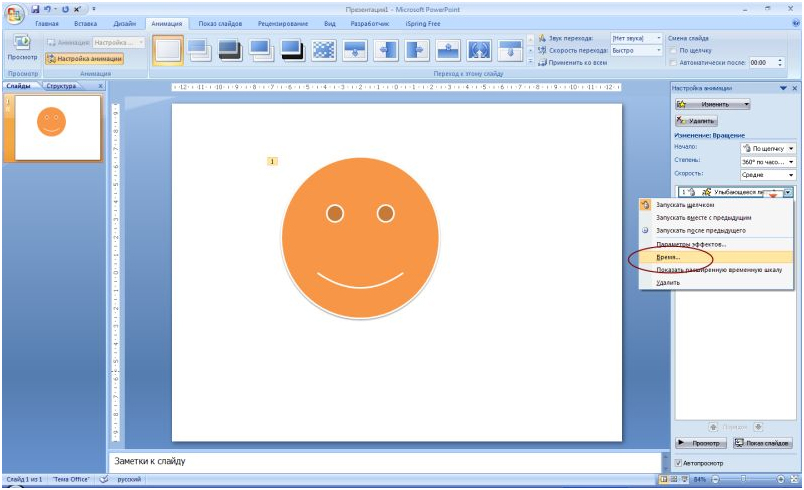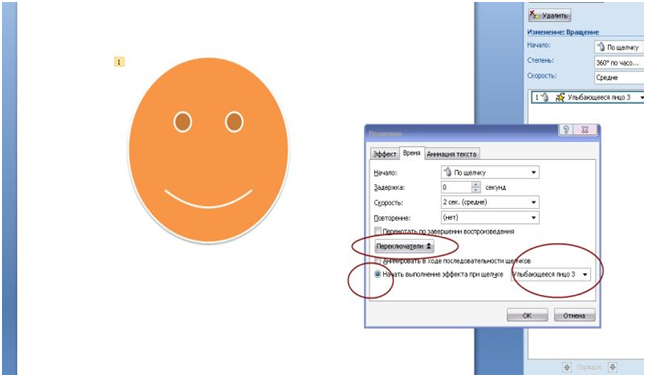Создание обучающих игр средствами PowerPoint.
Запись времени анимации с помощью триггера
Мультимедийные презентации не ограничиваются только настройкой анимационных эффектов и задания для них параметров. Можно записать время анимации с помощью триггера, что позволяет создавать интерактивные обучающие презентации с обратной связью, например, презентация-тест, обучающие игры.
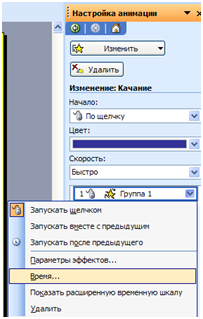
Алгоритм работы с триггерами:
1. Разместите на слайде необходимые объекты.
2. Выделив необходимый объект, задайте анимацию в конструкторе слайдов, например — Выделение — Качание.
3. Открыв вкладку эффекта данного объекта, выберите команду Время.
4. В открывшемся диалоговом окне выберите вкладку Время и задайте параметры эффекта анимации:
— скорость эффекта, повторение данного эффекта;
— нажав кнопку Переключатели, выберите – «Начать выполнение эффекта при щелчке».
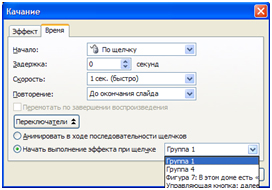
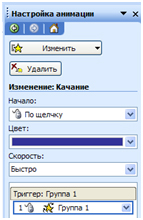 В раскрывшемся списке справа укажите
В раскрывшемся списке справа укажите
группу объектов или фигуру, к которым
применяется данная команда.
Триггер записан.
Теперь при показе слайда, если вы сделаете клик мыши по данному объекту, он начнёт качаться до окончания слайда.
5. Новые такие же объекты создавать по этой схеме не надо!
При копировании уже готового объекта, копируется и анимация и триггер. Копировать очень легко с помощью клавиши «Ctrl». Если Вы научитесь копировать с помощью этой клавиши, то сэкономите время и получите удовольствие от работы над копированием. Все легко и быстро! Нажмите левой рукой клавишу «Ctrl», а правой рукой выделенный объект (с помощью мыши), перемещайте (этот прием называется «тащи и бросай»). Так вот, когда вы «бросите» у вас появится копия, оригинал при этом останется на месте. Не плохо бы сразу «тащить и бросать» при этом туда, куда вам надо.
6. Для изменения параметров эффекта анимации и триггера для отдельного объекта выделите данный объект, щелкнув по нему в списке анимации. При этом вместо «Добавить» появится кнопка «Изменить».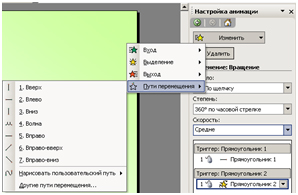
Щелкните «Изменить» и выберите эффект
Пути перемещения — Нарисовать пользовательский путь – Линия. Нарисуйте линию необходимой траектории и длины или выберите необходимый путь перемещения из списка. После изменения эффекта в списке анимаций изменится и значок. Желтая звездочка «качание» для выбранного объекта изменится на «стрелку», обозначающую, что задан эффект «пути перемещения».
Таким образом, триггер задавать снова нет необходимости! Достаточно изменить только вид анимации.
При создании слайда триггер записывается только 1 раз!
Использование технологии триггеров при создании интерактивных презентаций
Объектами-триггерами называют такие объекты, которые обладают способностью длительно находиться в одном из двух более устойчивых состояний и чередовать их под воздействием внешних сигналов.
В MS Power Point объект-триггер включает проигрывание анимации собственного объекта или других объектов слайда. При нажатии на один объект-триггер может проигрываться анимация нескольких объектов одновременно или цепочкой.
Вы сами решаете, как и когда будут появляться или исчезать объекты во время просмотра презентации.
Самый простой пример использования триггеров – это выбор правильного ответа. При щелчке по правильному ответу, которым может быть любой объект: картинка, кнопка, фигура, текст, включается выбранная вами анимация, например «исчезновение» объекта, а в случае щелчка по неправильному ответу сработает другая анимация.
Благодаря триггерам можно добиться большей динамики при проведении занятий, организовать уникальные дидактические игры, тренажёры, тестеры, в том числе и для работы на интерактивной доске.
Какие технологические приёмы можно осуществить с помощью триггеров?
- Перемещение отдельного объекта.
- Изменение объекта (изменение цвета заливки, содержания текста, размера объекта, его исчезновение).
- Появление нового объекта на экране не по общему щелчку мыши или нажатии клавиши «Пробел», а по щелчку на определённый объект нашего учебного эпизода.
Конечно, подготовка такого фрагмента урока требует более длительной подготовки, но затраты стоят этого. Хотелось бы указать ещё не некоторые рекомендации. Необходимо обратить внимание на некоторые «мелочи», которые могут повлиять на качество разработки.
К примеру, в случае случайного нажатия на любой другой участок (кроме запланированного) экрана произойдет не желаемый переход к другому слайду.
Чтобы этого не произошло необходимо так настроить презентацию, чтобы переход к следующему учебному эпизоду произошёл только по гиперссылке. Поэтому, на вкладке Анимация в группе Смена слайдов уберите флажок на элементе «По щелчку».
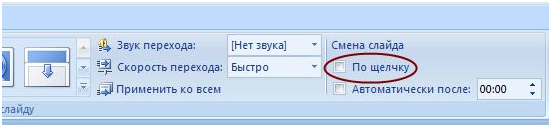
Ни в коем случае не стоит один и тот же объект использовать как триггер, так и гиперссылку. В результате этого может произойти сбой, «несанкционированный» переход к другому учебному эпизоду.
Для создания триггера:
- Вставьте объект, которому необходимо задать нужную анимацию.
На вкладке «Анимация» нажмите кнопку «Настройка анимации», добавьте к выделенному объекту эффект анимации.
- На панели «Настройка анимации» кликните выделенный эффект правой кнопкой мыши, вызывая таким образом контекстное меню, выберите пункт «Время».
- В новом окне нажмите кнопку «Переключатели», отметьте «Начать выполнение эффекта при щелчке» и выберите тот объект, при нажатии на который будет проигрываться данный эффект анимации.
!!! В качестве примера предлагаем Вашему вниманию следующую интерактивную игру: Дидактическая игра для мальчиков